How To See Computer Specs Windows 7
CPU
The CPU (central processing unit) is your computer's brain. Many programs need a CPU with a minimum level of processing power, so you'll want to know exactly what your computer can handle. An overworked CPU can easily overheat, so it's good to monitor your CPU temperature, peculiarly when putting it under heavy stress.
GPU
Your GPU (or graphics processing unit) handles everything you lot run into on your screen. Knowing your GPU specs is especially important for gaming and other graphics-intensive tasks like video editing. Just like your CPU, your GPU can likewise overheat if you give it more than than it can handle.
RAM
Your computer uses RAM (random access memory) to juggle all its active tasks at whatsoever given moment. The more RAM you take, the more your computer tin handle — the more tasks it can process — at one time.
Motherboard
Your CPU, GPU, and RAM all connect to the motherboard, which lets them communicate with i another. Since it's a piece of hardware, the motherboard has sure physical limits — for example, if your motherboard has only two RAM slots, you lot won't exist able to install more than 2 RAM modules if you're upgrading your RAM.
Hard drive space
Whenever you're installing a new program, it'll tell yous how much space in the hard drive it needs. If y'all don't have enough, y'all won't be able to install it. The same goes for downloading or creating new files.
Why should I cheque my PC specs?
Understanding the hardware inside your PC tin can help yous with a number of tasks and in a variety of situations. Here are a few examples of when it would exist good to know how to cheque your RAM, your CPU, and your other reckoner specs:
-
When you're selling your PC: When selling your computer, list all its specs together. This volition give potential buyers the info they need to make an informed decision, and it will likewise help you effigy out how much you lot should charge.
-
When you lot want to buy a new PC: Looking at your electric current specs tin can help you effigy out what you demand in a new reckoner. Learning where your electric current car falls short will aid yous make up one's mind how powerful your new estimator should be. If yous're building your own machine, y'all can compare CPU specs and expect at different GPU benchmarks to decide what you need.
-
When you need support: Got a hardware or other performance consequence? When contacting tech support, be set up to requite them the relevant specs for your result. To give you the all-time advice, they'll need to know what you're working with.
-
When you're updating your drivers: You'll demand to know the exact model number of your graphics or audio card when y'all update your graphics drivers or update your audio drivers. That is, of course, unless you lot're using an automatic driver updater.
AVG Driver Updater volition notice your hardware specs and keep all your drivers updated automatically. Its super intuitive interface will assistance yous update your outdated or faulty drivers, fix any lingering driver-related issues, and become your computer back to optimal performance in no time.
-
When you lot want to try a new game or app: Got an older PC or laptop and want to play the latest game — or even a classic like GTA 5 or Ark: Survival Evolved? First, make sure your computer meets the game'southward minimum requirements. If not, you won't be able to install it.
-
If you lot're overclocking your CPU or GPU: Overclocking your CPU or GPU ways tuning it and so that it runs faster than it otherwise would with its default settings. Before you start, check your specs and stress-test your CPU or GPU so that y'all know your starting point. CPU and GPU overclocking tin can be a bit risky, and then yous'll want to gather as much info as you tin can before y'all kickoff.
No thing what you're doing, keep reading our guide for Windows 10, 8, and 7 to learn how to cheque out all your PC's hardware specifications, such as installed memory, organization summaries, and details almost your operating system.
How and where to check your CPU, RAM, motherboard, and GPU specs
Windows gives yous a few ways to notice your hardware specs. Depending on the level of detail you lot need, endeavour one of the following methods for how to bank check your CPU specs and find out other information.
Check your estimator specs using Windows system settings
Your Windows system settings provide an easy and convenient fashion to cheque your figurer specs. Offset, we'll testify y'all how to do this on Windows 10, then we'll go through it on Windows 7.
Opening Windows system settings in Windows 10
Click Showtime, open your Settings, and get to System. Select Almost from the menu on the left.
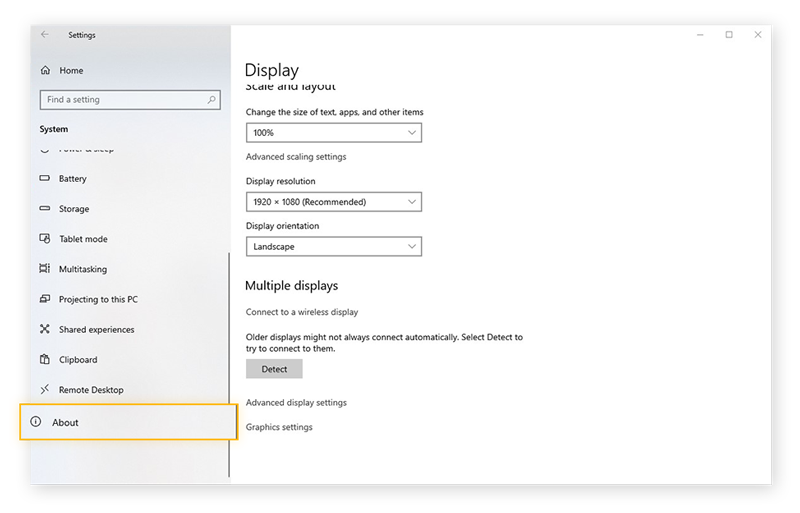 This will evidence you lot your basic PC specifications and which version of Windows you take installed.
This will evidence you lot your basic PC specifications and which version of Windows you take installed.
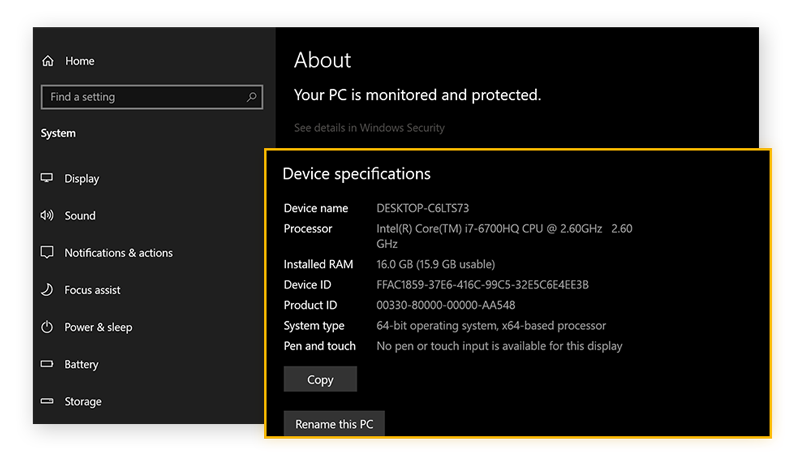 You tin hands copy and paste your specs right from this screen.
You tin hands copy and paste your specs right from this screen.
Opening Windows organisation settings in Windows 7
Right-click on the Computer icon and select Properties.
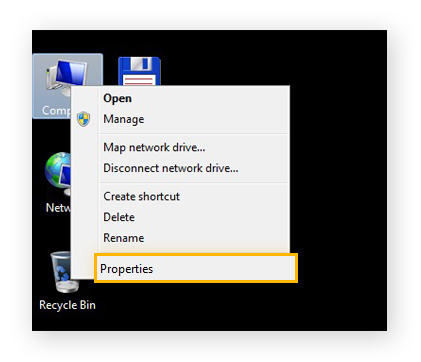 Here you lot'll see a basic list of specs, such equally your processor, available RAM, some back up numbers (depending on the PC manufacturer), and which version of Windows you're running. The details you'll detect hither aren't super extensive, but they'll work.
Here you lot'll see a basic list of specs, such equally your processor, available RAM, some back up numbers (depending on the PC manufacturer), and which version of Windows you're running. The details you'll detect hither aren't super extensive, but they'll work.
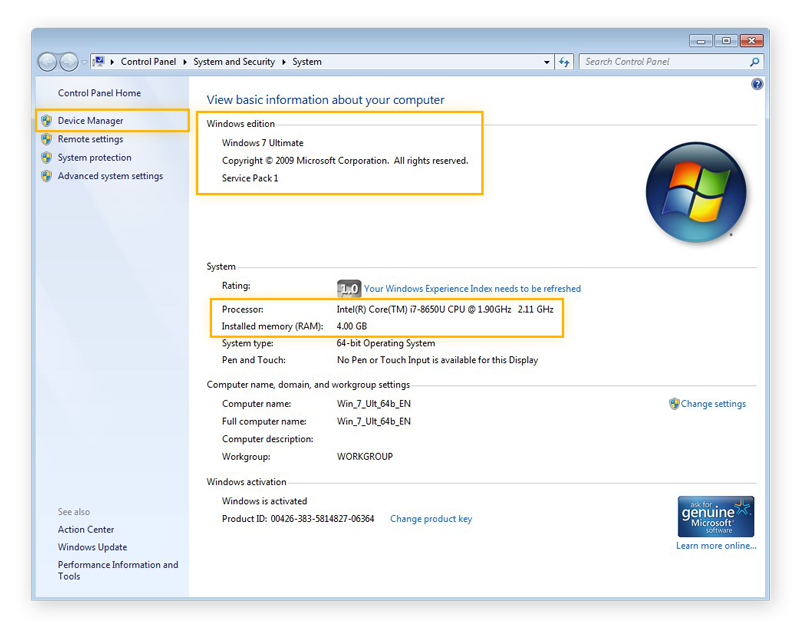 If yous need more information, click on Device Director on the left side of the screen and go through individual devices (more on that below).
If yous need more information, click on Device Director on the left side of the screen and go through individual devices (more on that below).
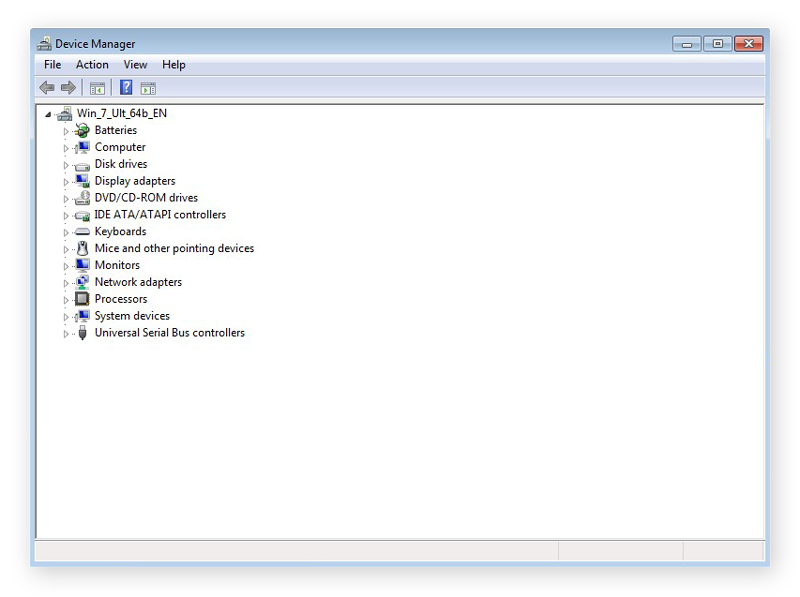
Check computer specs using the Command Prompt
Put on your (helpful) hacker hat and type Windows + R to bring up your figurer'due south Run window. Enter cmd and press Enter to open up the Command Prompt window.
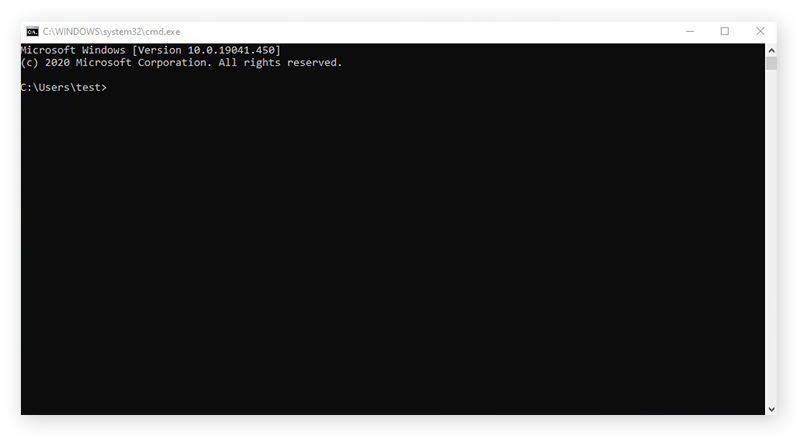 Type the command line systeminfo and press Enter. Your computer will prove you all the specs for your arrangement — just coil through the results to notice what you need.
Type the command line systeminfo and press Enter. Your computer will prove you all the specs for your arrangement — just coil through the results to notice what you need.
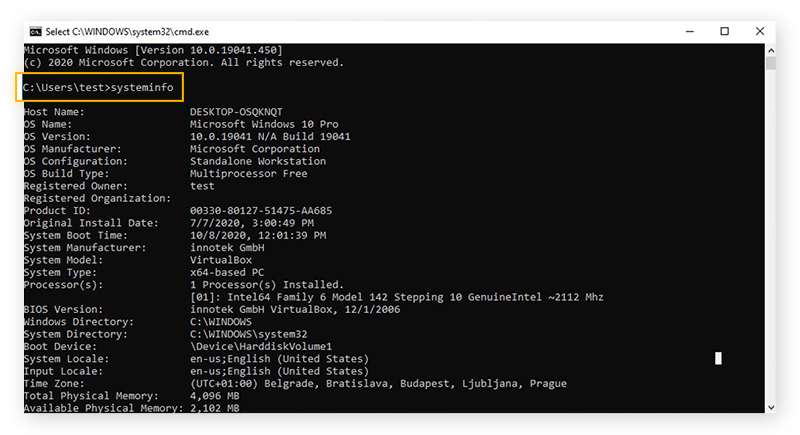
Check computer specs using the Device Manager
Demand to figure out the exact name of a specific device, such as your graphics card or sound chip? Device Manager is the style to get.
Correct-click on your Windows carte and select Device Managing director.
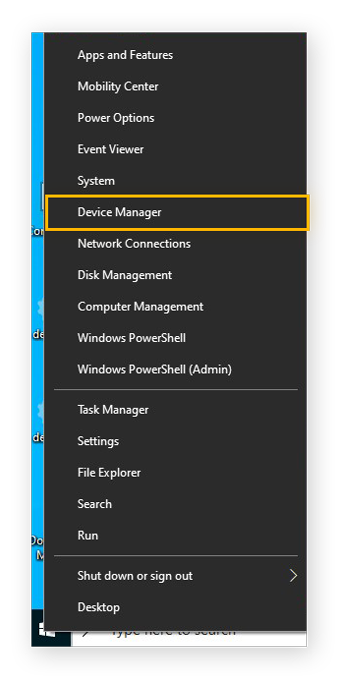 The adjacent window that opens will bear witness you lot a list of everything that's built into your PC or laptop. Go through each item on the list and check the device names, equally shown in the screenshot below.
The adjacent window that opens will bear witness you lot a list of everything that's built into your PC or laptop. Go through each item on the list and check the device names, equally shown in the screenshot below.
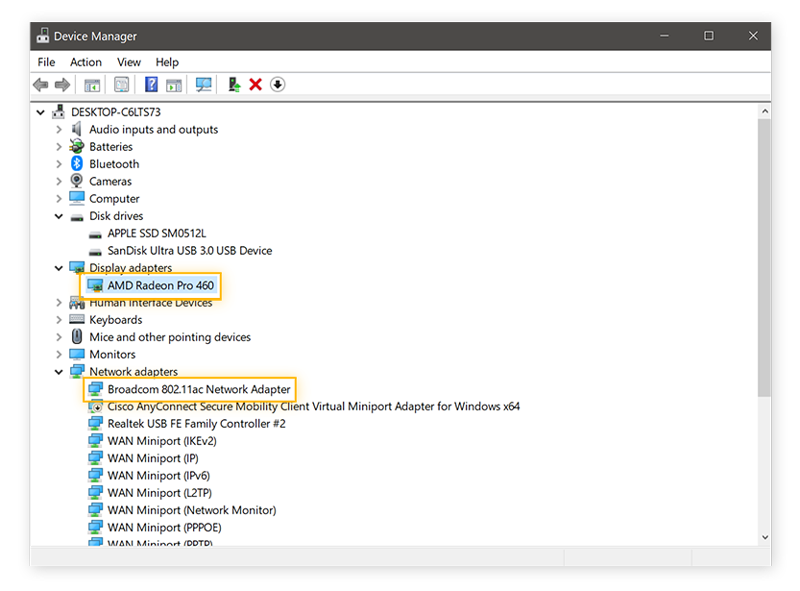
Device Manager usually gives clear and full names for each accessory or device connected to or built into your PC or laptop.
Yet not sure what a specific device is? Does the listing say Unknown? Don't worry. You tin withal figure out the device's GUID (Globally Unique Identifier). This is a string of numbers that will assistance you place what device y'all're looking at.
Double-click on the mysterious entry in Device Manager, such every bit Broadcom 802.11ac. Then, become to Details. Under Properties, select Hardware Ids. Right-click on i of the entries, copy it, and head over to your favorite search engine to learn more than virtually it.
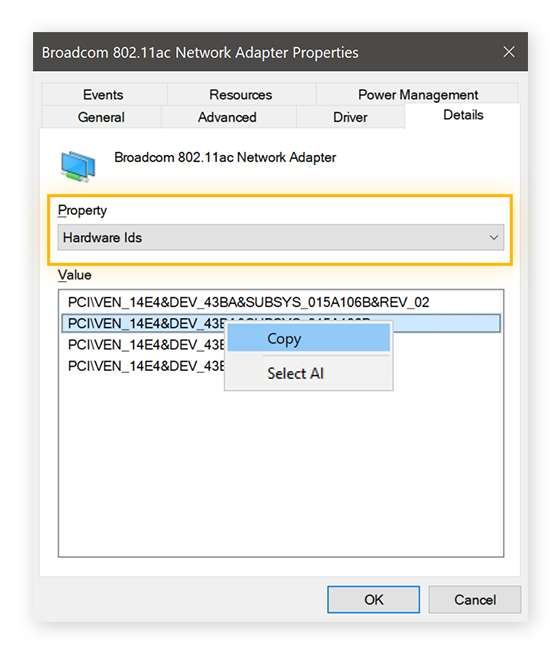
With a quick internet search, y'all tin easily find the exact name of the unknown device.
Check detailed calculator specs using System Information
Let's dive a chip deeper. The best and near thorough built-in tool for checking your PC specs is Arrangement Information. To open it, click on your Windows menu and begin typing the phrase System Information. Windows will notice it for you.
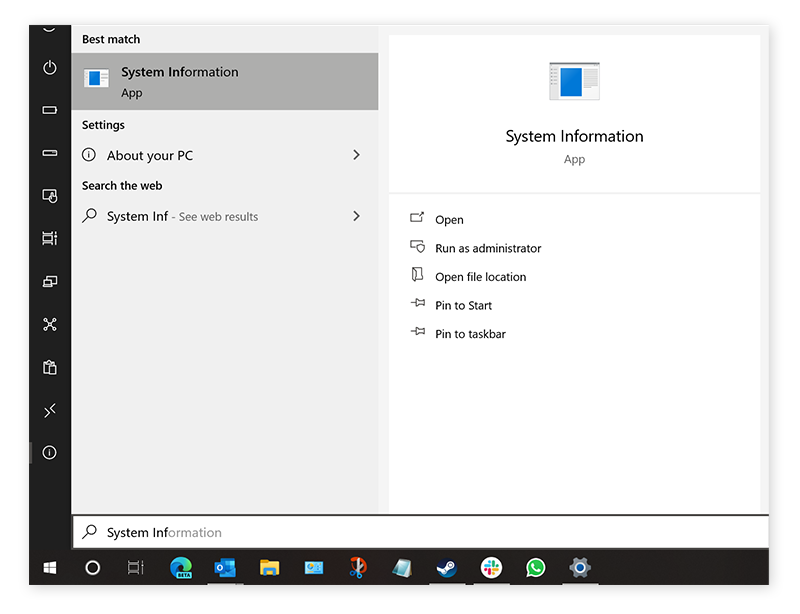
Click Organisation Information (or hit Enter). The tool that opens next is the most complete, just likewise the most complex, way to effigy out your PC specs. You can find anything from your figurer'southward BIOS/UEFI version, to your motherboard'south revision number, to all the drivers and applications running on your machine.
It doesn't get more detailed than that!
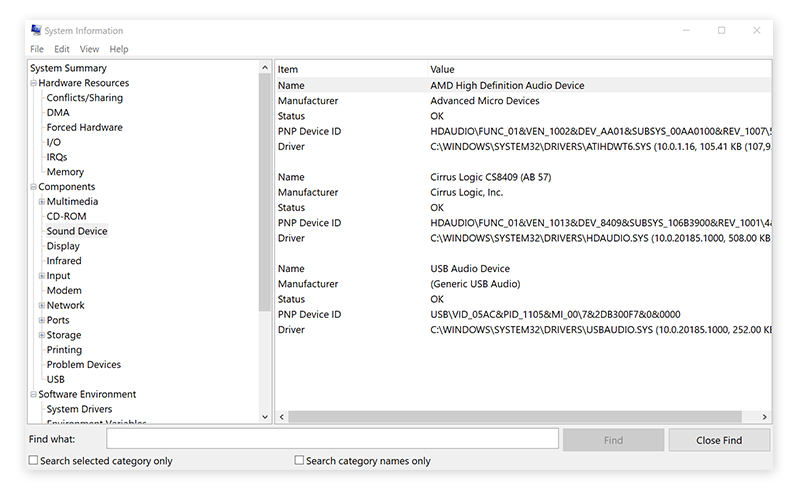
You can use this tool to:
-
Search for specific information. Apply the Find what field at the bottom of the window to look for annihilation, such as graphics cards or USB ports.
-
Generate a system report: Open the File menu and click Export to relieve all this data into a handy text file for sharing. This tin exist useful when a support person is asking you for these details, or when you demand to share your hardware specifications on an online forum.
Use a third-party tool to hands view all your specs
Windows's built-in spec-hunting tools can exist a bit tricky to navigate. And with and then much information, information technology'south hard to know exactly where to look. If you're feeling overwhelmed, consider a specialized spec-checking tool.
Speccy is a gratuitous tool that conveniently displays your reckoner specs, letting y'all hands and quickly find the info you need.
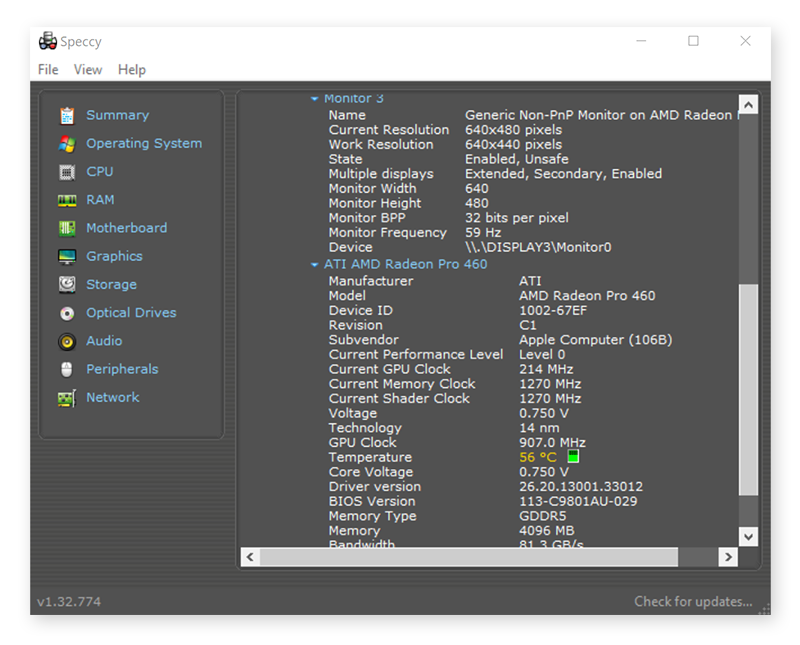
Become the best performance from your existing hardware
By using Windows'southward born tools or a free third-party tool like Speccy, you can easily observe all the specs inside your PC. Whether yous're looking for information about your RAM or CPU, or if you just want to know which programs are installed on your PC, these tools will help yous find all your estimator specs.
To get the most out of the hardware nether your PC'due south hood, and to unclog annoying operation bottlenecks, brand sure your computer gets regular maintenance and tuning. AVG TuneUp cleans out unwanted junk, keeps your files organized, and monitors resource usage to ensure optimal performance at all times.
How To See Computer Specs Windows 7,
Source: https://www.avg.com/en/signal/how-to-check-computer-specs-windows
Posted by: castillofille1973.blogspot.com


0 Response to "How To See Computer Specs Windows 7"
Post a Comment