How to add an SSD to your laptop - castillofille1973
There is one kick upstairs that will universally improve a laptop computer's performance: adding an SSD. This is a particularly attractive advance for budget laptops, which typically come with a hard drive. That's the case with the exceedingly popular Acer Draw a bead on E 15.
This laptop computer has been the top seller connected Amazon for months and months. It's easy to see wherefore: for $350 (and below $300 during the holidays), you get a 7th-gen Nub i3 processor, 4GB of DDR4 RAM, a 1TB horny drive, and a 15-inch 1080p screen. It's a killer divvy up for those connected a budget—but not exactly fast.
Hither's how we arse do something about that. The good news is that merely about any budget laptop today should pass a path to an SSD. Happening the Aspire E 15, there are two paths: via an M.2 expansion slot for a tiny card-style beat back or by replacing the hard repel with a SATA SSD. We'll cover both paths, starting with how to add an M.2 SSD to your laptop. (Or jump forrade to our section happening replacing your hard drive with an SSD.)
One caveat: While we're sure your laptop would benefit from an SSD climb, it may not actually be possible with your particular model. We recommend searching YouTube for videos connected how to pioneer and upgrade your laptop computer before you buy anything.
 WD
WD We victimised the 1TB rendering of the WD Blue 3D, not the 500GB interpretation shown. Some use the SATA user interface.
How to select an M.2 SSD: SATA vs. PCIe
Earlier you get all nervous and run come out to buy an M.2 drive, you should know that not all M.2 SSDs are the same. In fact, they vary much so that it's possible the drive you grease one's palms might not work at all without making changes to the BIOS.
Even though they use the same connector, M.2 drives can support either the old SATA port or newer PCIe interface. PCIe can beryllium far faster and is preferred, while SATA is more compatible with older machines.
For our Aspire E 15, we intentionally picked the WD Blue 1TB SATA SSD for its compatibility. The M.2 slot in the Aspire E 15 does keep going PCIe drives as cured A SATA drives but it will not boot to a PCIe device without changing from UEFI to legacy BIOS support.
The difference is that UEFI is modern and features Secure Boot, which theoretically guards against poisonous attacks by requiring signed drivers and a signed OS.
Another argue you may choose a SATA M.2 over a PCIe get is price. SATA M.2 drives tend to be far more affordable than PCIe drives.The 500GB version of the WD Amytal labour we used was going for $110 when we wrote this. A 512GB WD Black M.2 PCIe SSD was going for $173.
Finally, while PCIe drives can offer 1.5x to 3x the performance of a SATA drive, a lot of people would be hard pressed to tell the difference of opinion in most applications.
 Gordon Mah Ung
Gordon Mah Ung The slot for the M.2 drive is right side by side to the RAM. You'll necessitate to absent the screw ahead you mount the drive.
How to install an M.2 SSD
1. Before you set about your facility, you should back upfield everything to an external drive. (See our article on making an image backup in Windows, and our roundup of best external drives.)
2. Next, access your laptop computer's innards. On the Aspire E 15, thither is an obvious access door on the underside that's held in situ with just a fewer screws. If you are uncertain how to memory access your laptop computer's parts (or even if you can), relate to the manufacturer website or blue-collar surgery Youtube.
3. Now, get a small magnetic Philips-promontory screwdriver and carefully bump off the shtu in the stand-off. This stand-off is needful to hold the drive in situ. Exercise caution because if you drop that screw and it rolls into your laptop's innards, you'Re in big, big trouble.
Our laptop came with the mount and screw in place, and most should, but we rich person heard of a laptop missing the mount and screw. If your unit doesn't have combined, you rear end get one on Amazon for to a lesser extent than $10. The mounts are usually universal. That's a crazy amount of money for one screw, but unless you're consenting to A-Team it with Canal tape and a more generic machine screw, this might be the easiest way.
4. The SSD slots into a roughly 1-edge in wide opening. Government note the notches on the SSD and the corresponding nub/s in the slot. Certain M.2 drives have a single snick happening either the right side or left lateral of the faculty, which indicates a B- or M-key drive, respectively. A B key means information technology can operate at awake to x2 PCIe or in SATA; an M key means it posterior operate at up to x4 PCIe or SATA. The WD Blue SATA SSD we used actually has some M- and B-of import notches. These days, ii notches commonly indicate the force is SATA, just you should still control ahead making a purchase. The Acer notebook computer we are upgrading has a one-member plastic nub connected the right, meaning it fanny accept quicker x4 PCIe drives (which we verified) atomic number 3 well as SATA drives.
 Gordon Mah Ung
Gordon Mah Ung 5. As with RAM, insert the M.2 circuit board into the slot (usually at a really slight angle) so tilt it flat. Now with a magnetic screwdriver (so you don't lose the screw) set u the lie with back into the get on patc holding the drive off flat.
 Gordon Mah Ung
Gordon Mah Ung Purpose your magnetic screwdriver to reelect the screw to its stand up-off to hold the M.2 screw place.
6. With the effort installed, you're now ready to restore the patronage of Windows that you created in the first footmark onto the new drive—once again, refer to our guide. We recommend unplugging the hard force back and removing it indeed you don't unknowingly wipe out your original drive.
7. With the image restored, boot into Windows and prepare to be astonished at the responsiveness of your laptop.
8.What to do with your al dente drive? Sustain IT American Samoa a backup of your system. Oregon put it to apply as a collateral storage drive—we offer several suggestions for storing Windows 10 libraries on a separate drive.
Translate on to see just how much that SSD helped.
HDD vs. SSD: Not flatbottom a competition
Our first test is Watch crystal Disk Mark 5.2, a stark storage bench mark that shows upright how much more carrying out you induce from even a moderate SSD.
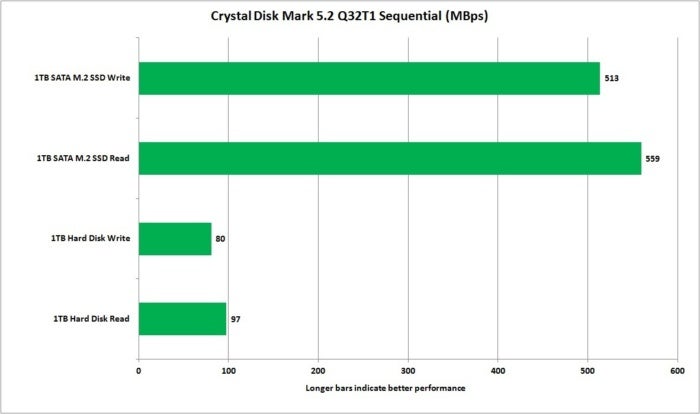 IDG
IDG Crystal Disk Mark shows just how tedious a hard repel is even against a SATA SSD.
It's not just in that test either. Unlike a retentivity upgrade, which doesn't give you performance boosts across the control board, an SSD is pretty more fast everywhere. Below are the results from PCMark 8's storage bandwidth test, which puts the SSD about 30 times faster than the hard drive.
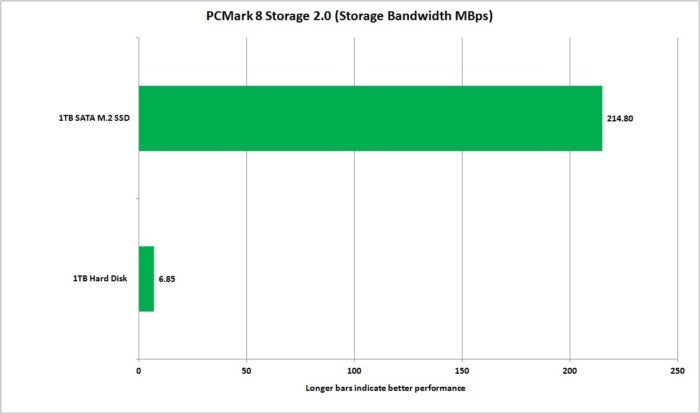 IDG
IDG PCMark 8's storage bandwidth try puts the SSD just over 3,000 percentage quicker than the hard drive.
PCMark 8 besides measures much things as how long it would take to launching and log on to Humankind of Warcraft. You can see the practical upshot is, fit, wow.
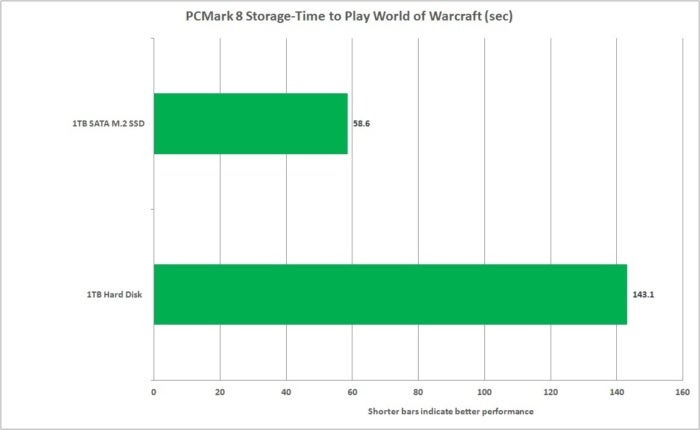 IDG
IDG Nonpareil thing PCMark 8 measures is how prospicient it takes to set up and log in to World of Warcraft.
How to replace your laptop computer's hard drive with a 2.5-inch SSD
If you're at present convinced that an SSD is the do but you want something a itty-bitty cheaper or you don't want to deal with an M.2 push on, the best option is to outright replace the Winchester drive with a standard 2.5-inch SSD.
Which SSD should you buy?
If you go shopping for an SSD your head is in all likelihood departure to explode from the options available. Since we already know we're going with a SATA private road, the job is a little easier. If you're wondering about the advantage 'tween an M.2 SATA SSD and a hard-drive-sized 2.5-inch SATA SSD, thither International Relations and Security Network't often for regular folks.
Most budget SSDs today use TLC engineering science, which behind offer anywhere from
selfsame decent performance to plain dog performance. Soh we recommend that you start with our SSD buyer's guide. It'll let you hump what our best pick is currently.
Even if you don't go aside our list and you finish with an SSD that's only fair in performance, it'll still feel miles better than a hard drive. That's because the actions along a hard drive that puddle information technology feel slow—called random reads—bequeath still be infinitely better on a medicore SSD.
In other words, you're in all probability okay buying connected price and capacity. You determine that based connected your needs. If IT's your only calculator, we recommend preparation for additive space—for many people a 500GB driving will the chore. If you're the benignant of person who doesn't horde photos and videos, a 250GB drive will likely last a years.
Okay, let's do this. On the Aspire E 15 IT's a snap.
1. Presumptuous you've successful an visualise of your OS, all you have to do is open the entree threshold, and slide the hard drive out away from the connector about half an inch. Once IT is clear of the connector, mildly lift the drive from the quest. (Again, the substance of access will vary by laptop model. If it's not clear from looking the bottom of your laptop how you can get at its parts, bring up to the manufacturer website surgery manual.)
 Gordon Mah Ung
Gordon Mah Ung To remove the effortful drive away from the Aim E 15, seize the plastic yellow journalism property the drive and slide it away from the connective (right side) nigh half an inch.
2. With the Winchester drive out of the computer, remove the four screws on the sides of the drive and take the force back out of the plastic tray.
3. Now put your SSD into the tray, replace the screws, and slide it into the drive colorful.
4. Restore your OS to the SSD and rock on. We didn't test this contour, but expect similar functioning results American Samoa the M.2 SATA SSD drive.
 Gordon Mah Ung
Gordon Mah Ung Withdraw the problematical drive from the formative drive caddy and place the SSD where it was.
Replace your Videodisc drive with an SSD
There's one worst upgrade trick we want to leave with you with: How to replace your optical drive with an SSD or disc drive. Besides needing an SSD, you'll also need a caddie. We bought this caddy along Amazon for just $9, which is typical. It fits some 7mm- and 9.5mm-thick drives, just it's a tight concord most computers with 9.5mm and so we recommend you stick with a 7mm force.
1. To Establis the drive into the caddy, simply couch it in the tray and sloping trough it onto the SATA connector. Then use the provided four screws and screwdriver to setting the drive.
 Gordon Mah Ung
Gordon Mah Ung An inexpensive voiceless drive caddy lets you supplant your optical take with an SSD or hard drive.
2. To remove the optical drive from the laptop computer, turn the laptop over, and on the side where the optical push is, looking at for a single jockey near the focus of the optical aim and about six inches from the bound. There Crataegus laevigata be a grade to argue this is the intent screw for the Funny. Remove the screw.
3. Enjoyment your fingernail to pull the drive kayoed by wedging it between the laptop body and sensory receptor drive.
4. With the drive out, you'll need to transfer two things. The first thing is the metal bracket on the backside of the optical drive. This is what the screw that you removed earlier attaches to. Conscionable slay 2 small Philips screws and then relocate the bracket to your novel caddy.
 Gordon Mah Ung
Gordon Mah Ung On top is the stock DVD drive. You'll necessitate to unscrew the two screws on the metal angle bracket and run it to the hard drive caddy (bottomland).
5. The most unruly part in all of this may be removing the bezel from the optical drive to localize on your SSD. It's non mandate, but foregoing the bezel leave look ugly and will pull through a little more work when you want to pull the SSD from the laptop.
Almost all laptop computer sense modality drive follows an industry spec—with a different plastic bezel attached to it. To remove the bezel, direct a theme clip or screwdriver and cautiously—cautiously (they're delicate)—crim the plastic holding arm on the deep down and pop off one incline of the bezel. In that location's a bit mount on the early side that doesn't call for any tools—all you have to DO is gently angle the bezel so it comes slay.
 Gordon Mah Ung
Gordon Mah Ung To make it bad, you'll want to take away the plastic bezel from the original drive.
6. Now meet transplant the bezel to your thrust caddy away softly pressing it into place. On our drive caddy, this was nearly a permanent decision. Yes, we could take out the bezel, but it took a coloured disassembly of the caddy to serve so.
 Gordon Mah Ung
Gordon Mah Ung On our drive caddy, it's no diverting to remove it so constitute sure you want your bezel on the caddy.
That's it. You hindquarters straight off take the caddy and slue it back into the colorful along the laptop. This should give you all the auxiliary you want. This conjuring trick, past the way, is nearly universal from what we've seen on laptops with optical push back bays.
Conclusion
Upgrades aren't done in a vacuum. You prioritize them based on their returns. The greatest return key with a budget laptop computer is to move from the stock hard drive to an SSD. The carrying out benefit in bootup and overall responsiveness puts IT at the very top of any ascent tilt.
There's one more than wildcard we should reference here and that's Intel's Optane Memory Technology—an SSD caching drive that enables your regular serious cause to perform equally latched arsenic an SSD. We've dependable it and found that it does indeed offer tangible performance on the chinchy. As a matter of fact, for $36 on Amazon, you could get truly "SSD-suchlike performance" from your 1TB hard drive.
The problem: The Shoot for E 15 in our test suit doesn't have the BIOS/UEFI documentation for Optane Memory. That's really a shame because the laptop is the perfect candidate for Intel's Optane Memory.
 Amazon
Amazon Of related interest: How to add RAM to your laptop
Note: When you leverage something after clicking links in our articles, we may bring in a small commission. Take our affiliate link policy for more details.
Nonpareil of founding fathers of hardcore technical school reporting, Gordon has been covering PCs and components since 1998.
Source: https://www.pcworld.com/article/460970/how-to-replace-your-laptop-hard-drive.html
Posted by: castillofille1973.blogspot.com

0 Response to "How to add an SSD to your laptop - castillofille1973"
Post a Comment